Adding Inventory Codes
You can set up additional Inventory Codes at any time, but you must set up at least one code before you can enter stock items. Once you determine how many Inventory Codes you need, follow these instructions to create them.
To create your Inventory Codes:
1 In Inventory, select Options > Establish Inventory Tracking from the navigation pane.
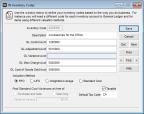
Click thumbnail to view larger image.
2 In the Inventory Code box, type the character combination for the new code.
For example: EDREBK.
3 In the Description field, enter a description for this code.
For example: Educational/Reference books.
For example: Educational/Reference books.
4 Enter information for the GL accounts that will be affected by this Inventory Code in the appropriate fields.
5 Choose a Valuation Method from the available choices: FIFO, LIFO, Weighted Average, or Standard Cost.
If you choose Standard Cost, determine when you want the variance to be posted by selecting either Purchase and Sale or Sale Only.
6 If this Inventory Code is always taxable, first select the Taxable check box, and then use the Lookup to enter the default tax code in the Default Tax Code field.
NOTE: If the Taxable check box is selected, but the tax code charges 0.00% tax, the items associated with this Inventory Code is not reflected in the invoice sales tax. You can, however, still elect to have the items show on the Sales Tax Report. |
If you enforce the use of AvaTax to calculate your sales tax, the Default Tax Code field is hidden and the Tax Code from AvaTax field appears. Click the Help button in the software for specific information about this field.
7 Select Save to keep the new code.
If you need to modify or delete this code, see Changing or Deleting Codes.
Published date: 12/21/2020