Posting Sales Transactions
Once you print and check the edit report, make any corrections, and balance your registers, you are ready to post transactions. It might be beneficial if you have all users exit modules that are affected by posting before you post. This can help prevent data corruption.
NOTE: If you created purchase orders based on your sales and you chose to merge purchase orders with the same vendor, orders will be merged per register even if you post several registers at once. |
To post register transactions:
1 In the Sales module, select Point of Sale Tasks > Post Register Receipts from the left navigation pane.
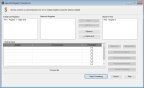
Click thumbnail for larger view of image.Your registers must be in balance to post. If a register appears in the Unbalanced Registers list box, you can double-click the register to open the Sales Balance Point of Sale Register window to balance the register. After you balance the register, select Cancel to return to the Sales Post Register Transactions window and post it.
2 From the Balanced Registers list box, double-click the register you want to post or click the Add > button to move the register to the Ready to Post list box.
If you have multiple registers you want to post, you can select the Add All >> button to move all registers to the Ready to Post list box.
3 Select the Begin Processing button to start the posting process.
The posting process validates all the data to ensure it meets the posting criteria.
4 After the posting process completes, the registers appear in the Posting Status grid.
5 Select the check boxes in the Print Report column to print posting or error reports for those registers. You can also select the Select Posting Reports or Select Error Reports buttons to select those report types.
6 Select the Print Selected Reports button to print reports.
If the register successfully posted, a posting report will print. This report includes the user ID and batch number for each transaction for tracking purposes. If the register did not post, an error report will print that references the transaction number and problem. We recommend you examine these reports carefully before you continue.
Published date: 11/22/2021