Setting Up AvaTax Integration
If you use AvaTax to automatically calculate sales tax, you need to set up integration to it in Denali.
To set up integration to AvaTax:
1 In Sales, select Options > Set Up AvaTax Integration from the left navigation pane.
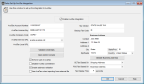
Click thumbnail for larger view of image.
2 Select the Enable AvaTax integration check box.
When you select this check box, an AVATAX Tax Code is created in the Tax Code window.
This check box also enables fields in the following windows:
• AR Customers window: Tax Exemption Number, Entity/Use Code from AvaTax, VAT Business ID.
• IN Stock window, Sales Info tab: Tax Code From AvaTax.
• IN Inventory Codes window: Tax Code From AvaTax.
• Sales Non-Inventory Codes window: Tax Code From AvaTax.
• Sales Set Up Sales Entry Layout window, Detail tab: Orig Purchase Date for Returns line prompt.
3 Enter your AvaTax account information in the top section of the window.
4 Select the Validate Credentials button. If there’s a problem with your account information, an error will appear.
5 Use the check boxes to define how you want AvaTax to work with Denali.
If you enforce the use of AvaTax, the following occurs:
• In Sales and Account Receivable, you will not have access to the Tax Codes window.
• In Sales Entry, the Tax Code for new transactions will be AVATAX and you cannot change it.
• In the AR Customers and Sales Non-Inventory Codes windows, the Tax Code field is hidden.
• In the Order Entry Preferences and POS Register Codes windows, you cannot set a default Tax Code.
For specific information about the options and fields in this window, see the Set Up AvaTax Integration window.
6 Type your tax vendor/GL Account and backup Tax Code in their respective fields or use the Lookup to select them.
7 Enter your business address and choose if you want sales tax to be based on your business address or the shipping address. You will be able to choose which address the tax is based on in the Sales entry window for each sale.
8 Select OK.
For more information about AvaTax, see the Services and Companion Products guide.
Published date: 11/22/2021