Entering a New Customer
You can add customer accounts at any time. If you intend to enter a balance forward amount for your customer, you must do so when you first create the account; once you save the customer account, the option is locked and you can only change the customer’s balance when you post transactions. See Entering Your Customers' Opening Balances for more information on the options for entering a customer balance.
To enter new customer accounts:
1 In Accounts Receivable, select Customer Accounts > Add / Change Accounts from the left navigation pane.
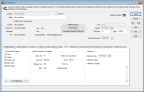
Click thumbnail for larger view of image.
2 In the Number field, enter a customer number.
The customer number is the identifying number that appears in Lookups and on statements and reports. If you want Denali to automatically number your customer accounts for you, select the Use Last Customer Number option in Module Preferences.
3 In the Name field, enter the customer name.
The customer name functions as a sort option for Accounts Receivable reports. If you want to sort customers by their last name first but have them print on statements with the first name first, use the Name Reversal Character field in Module Preferences.
4 If you have a starting balance for the customer, enter it in the Bal Fwd field.
This field is only available when you enter a new customer. Once you save the customer account, this changes to the Due field and you cannot edit it in this window. You must use transactions to change a customer’s balance after you save the record.
5 In the AR Code field, select an AR Code to attach to this customer. You cannot change this if the customer has a balance.
AR Codes direct the posting of Accounts Receivable and Sales transactions to the appropriate General Ledger accounts and determine whether this customer is an open item or balance forward type customer.
6 Select Save to save the customer record.
You can continue to enter the minimum requirements to save all your customer accounts.
If you use AvaTax, the Tax Exemption Number, Entity/Use Code from AvaTax, and VAT Business ID fields also appear in this window.
Published date: 12/31/2020