Creating a Recurring Purchase Order
If you have purchase orders that you enter on a regular basis, you can use the recurring function to create a template for the order and generate it without having to enter all of the information each time. Once you create the template, you can generate the orders as needed (see Generating a Recurring Purchase Order).
You can also set up a recurring order at the same time you enter a regular purchase order by selecting the Recurring check box and entering a Frequency Code in the Entry window.
To create a recurring purchase order:
1 Select Purchasing Tasks > Set the Active Batch to Recurring from the left navigation pane.
2 Select Purchasing Tasks > Set Up Recurring Orders from the left navigation pane. The Enter Purchase Orders window will open with the Recurring check box checked.
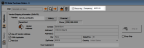
Click thumbnail for larger view of image.
3 Enter a Frequency Code in the Frequency field or select one from the Lookup. Frequency Codes are used to group orders that you will generate together. For more information on these codes, see Preparing for Recurring Orders (Frequency Codes).
4 Enter the information for the order as you would a regular order (see Entering Purchase Orders for information on entering a purchase order).
5 Select Save. The order will be saved in the recurring batch and you can generate it any time.
When you’re done entering recurring orders, remember to change the active batch to open by selecting Purchasing Tasks > Set the Active Batch to Open (Business product only) or Single (Fund product only).
Published date: 02/08/2021