Setting Up Special Pricing for a Customer
Customer Special Pricing is used to assign a stock item price to a specific customer every time you sell that item to the customer. This is sometimes referred to as contract pricing. This differs from the other pricing schemes in that it applies to an individual customer for the stock items you assign to them to be discounted.
You can set up each customer special price to allow a salesperson to override the price at the time of sale and/or to have the system use the lowest price available (for example, if there is a lower promotional price).
Example: Customer Special Pricing |
|---|
Mystery novels in a particular series normally sell for $10 each. Aunt Charlene expects you to always sell her these novels for $8. With Customer Special Pricing, you can set up the system so that every time Aunt Charlene buys a mystery novel, she is charged $8, but everyone else is charged $10. |
To assign a special price to a particular customer:
1 In the Sales module, select Pricing > Establish Special Pricing for Customers from the left navigation pane. The Sales Customer Special Pricing window will open.
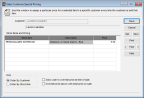
Click thumbnail to view larger image.
2 Type the customer name or use the Lookup to select the customer for whom you want to set up special pricing.
3 Enter the stock item and price you want to assign to this customer. For detailed information on the options in this window, see Sales Customer Special Pricing window.
4 Select the Allow user to override price at time of sale check box to allow salespeople to manually override the special price.
If you leave this check box unchecked, you won’t be able to override the price during a sales transaction.
5 Select the Override price above with best price on sale check box to have the system use the lowest price available at the time of sale.
If you leave this check box unchecked, the special price will be used regardless of any other promotions or discount pricing available.
6 Select Save to keep the special pricing for this customer.
You can use Crystal Reports® to add fields to the Customer Special Pricing Report to help you set up an order guide. Refer to your Crystal Reports documentation for instructions or contact our Crystal Reports specialist at (800) 390-7053.
Published date: 11/22/2021