AvaTax in the Sales Entry and Non-Inventory Codes windows
After you integrate with AvaTax, the following changes appear in the Sales entry windows.
• The Tax Based On drop-down appears so you can select whether you want the tax for this sale to be based on the business address you entered in the Set Up AvaTax Integration window or the customer’s shipping address. If you don’t want to show this drop-down, you can remove it in the Sales Set Up Layout window.
• If you included a tax exempt number or an Entity/Use Code on a customer record and select that customer for a sale, the Override exemption check box appears so you can charge tax for the current sale.
• The Orig Purchase Date for Returns column appears in the Detail grid and is used in the tax calculation when you enter returns. This ensures the tax amount is based on the tax rate on the original sale date. If you don’t want to show this column, you can remove it in the Sales Set Up Layout window.
• If you checked the Enforce use of AvaTax check box in the Set up Integration window, AVATAX appears in the Tax Code field in the Header Information section and cannot be changed. AvaTax will be used for all detail lines.
• If you did not select the Enforce use of AvaTax check box, you can select any Tax Code, including AvaTax, for this transaction. If you select AvaTax in the Header Information section, it will be used for all detail lines.
Tips & Tricks: Can I use AvaTax as my default tax, but not enforce it? |
|---|
You can set up your system to use AVATAX as the default Tax Code, but not force its use on every transaction. After you complete your setup in the AvaTax Integration window, deselect the Enforce use of AvaTax check box. Then, in the OE Module Preferences and/or the POS Register Codes window, choose AVATAX as the default Tax Code. In your entry windows, AVATAX will appear by default, but you can select a different Tax Code if you need to. |
• If you entered a number in the Tax Display Time field in the Set Up Integration window, and you save your transaction through a method other than the Transaction Closeout window, a message will appear that displays the tax amount and transaction total for the sale. The message stays on the screen for the number of seconds you defined in the Tax Display Time field, or until you click the mouse or press a keyboard button.
In the Sales Non-Inventory Codes window, you can assign AvaTax Tax Codes to Non-Inventory Codes in the Tax Code from AvaTax field. You can attach Non-Inventory Codes to stock items or add them directly to sales. If you leave the Tax Code from AvaTax field blank, AvaTax uses the generic taxable AvaTax Tax Code, unless the Non-Inventory Code is classified as freight, in which case it uses the default AvaTax Freight Tax Code.
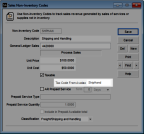
Click thumbnail for larger view of image.
Published date: 10/11/2021