Automatically Reconcile Your Bank Statement
If you integrated with Yodlee, you can automatically reconcile your statements in the Reconcile Bank Statement window. The software will match your Denali transactions with your bank account and display matches, possible matches, and duplicates.
NOTE: If you use Automated Payment Collection through PayPal, you might need to enter a transaction in the Enter Activity window to account for PayPal fees before the statements will reconcile. |
To automatically reconcile a bank statement:
1 In Bank Reconciliation, select Reconciliation Tasks > Reconcile a Bank Statement from the left navigation pane.
2 If the Select Batch window appears, choose an existing batch from the drop-down or click New to create one (see Using Batches in Bank Reconciliation). The Reconcile Bank Statement window will open after you choose a batch.
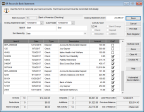
Click thumbnail for larger view of image.
3 In the Bank Account field, type the account name or use the Lookup to enter the account you want to reconcile.
4 Enter the statement end date, cutoff date, and closing statement amount.
5 Click the Automated Reconciliation button. The Automated Reconciliation window opens displaying all the transactions within the date range.
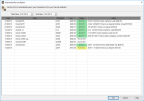
Click thumbnail for larger view of image.
6 If necessary, change the date range in the Start and End Date fields and press the TAB or ENTER key on your keyboard to update the grid.
Matching transactions show as green and display MATCH in the Status column.
7 If there are Possible or Duplicate statuses, you can use the Lookup in the Match column to find matching Denali transactions. Click the Help button in the window for specific information about the fields
8 If a transaction has no match, you can click the Add button at the end of the row to open the Add BR Transaction window and add the matching transaction to Denali.
9 Click OK to return to the main Reconciliation window. All transactions that were matched will show as checked and green in the Clrd? column.
10 Click Save when the reconciliation is complete. Any changes you made in the automated reconciliation window will not be saved until you click Save in this window.
Published date: 05/21/2021