Transferring to Inventory
After you post cost activity for a make-to-stock job, you can transfer the WIP to Inventory. You can choose to transfer all of the job WIP or only part of it.
You can also transfer units from Inventory back to Job Cost. This decreases the quantity in Inventory and adds WIP back to the WIP accounts.
To transfer a job to Inventory:
1 In Job Cost, select Inventory/Make to Stock > Transfer Make to Stock Jobs from the left navigation pane. JC Transfer to Inventory window opens.
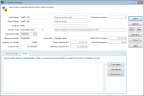
Click thumbnail for larger view of image
2 Enter the job number or use the Lookup to select the job for which you want to transfer stock to Inventory.
3 Enter the stock number or use the Lookup to select the stock to which you are adding quantity.
This number must already be set up in Inventory.
4 From the Transfer Type drop-down, select if you want to automatically or manually add quantity to Inventory and relieve WIP, or if you want to subtract quantity from Inventory.
If you select to manually add WIP, the Work In Process tab is enabled so you can choose which activity you want to transfer.
5 In the Quantity to Transfer field, enter the number of units you want to transfer.
6 If you selected Detailed (Add) from the Transfer Type drop-down, select the cost activity reference number and the WIP amount you want to transfer in the Work in Process Detail grid.
7 Select Save.
After you post an Add transfer, the WIP amount will be relieved from the job and the stock item quantity will increase in Inventory.
After you post a Subtract transfer, the stock item quantity will decrease in Inventory and the WIP amount will be added back to the job.
Published date: 03/27/2020