Printing Purchase Orders and Requisitions
You can print purchase orders and requisitions after you save them or you can print them individually as you go. You can also reprint orders that were previously printed. To print purchase orders as you enter each one, see Printing a Purchase Order. To print requisitions as you enter each one, see Printing Requisitions.
If you defined a custom report for this window in Controller, you can select the Use a custom report check box and then choose the custom report you want to run from the drop-down.
You can add fields to preprinted purchase orders through Crystal Reports®. See the Crystal Reports documentation for information on how to do this.
To print purchase orders and requisitions:
1 Select Purchasing Tasks > Print Purchase Orders from the left navigation pane.
- or -
If you’re in the Entry window, select Print Any PO from the Options slide-out menu.
The PO Print Purchase Orders/Requisitions window will open.
The PO Print Purchase Orders/Requisitions window will open.
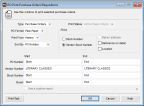
Click thumbnail for larger view of image.
2 From the Type drop-down, select if you want to print purchase orders or requisitions.
3 If you are printing purchase orders, select if you want to print orders from the open batch or the history batch. Requisitions only print from the open batch (approved requisitions become purchase orders).
4 If you are printing from the open batch, choose from the Print Status drop-down whether you want to print previously printed, not yet printed, or all orders.
5 From the PO Format drop-down, choose if you want to print the orders on plain paper or use preprinted forms.
6 Use the filter ranges to define the orders you want to print.
7 When you are ready to print, click OK.
Published date: 02/08/2021