Working with Unapplied Transactions
You can use unapplied payments and credits when customers make prepayments, or when they make a payment or receive a credit that does not apply to a specific invoice or group of invoices.
To designate the payment or credit as unapplied, use a Transaction Code that begins with 6 when you enter a payment or a 7 when you enter a credit. While unapplied payments and credits reduce the customer’s total balance due, they remain on the customer’s account and appear on statements until they are applied to an invoice or multiple invoices.
• For open item statements, the charges and payments continue to appear on statements until they are matched up and applied.
• For balance forward statements, the activity from the previous period is combined into a single balance forward entry, so the presence of an unapplied payment or credit might not be obvious. Run the Aged Analysis Report to review customer accounts and check for unapplied payments and credits.
To apply an unapplied payment or credit to a specific invoices:
1 In Accounts Receivable, select Transaction Tasks > Enter Adjustment / Payment Transactions from the left navigation pane. The Enter Payments / Adjustments window will open.
2 If you use batch processing and you have not selected an active batch, select a batch or create a new one.
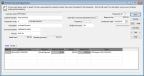
Click thumbnail for larger view of image.
4 In the Customer Number field, enter the customer whose payment or credit you will apply.
5 In the Transaction Code field, type 6 or 7. Be sure this field doesn’t autofill with type 60 or 70. If it does, the Detail grid will not be available.
The Description field will autofill with Activate Payment or Activate Credit, but you can enter a different description.
6 In the Source Document field, use the Lookup to select the unapplied payment you want to apply.
7 In the Amount field, enter the amount of the transaction to apply.
8 In the Detail grid, use the Lookup in the Reference to Pay column to select the invoice(s) you want to apply the unapplied payment to. You can edit the amount in the Amount column that you want to allocate to each invoice.
When you finish, the amount in the Detail Total field above the detail grid should equal the amount in the Amount field. The amount in the Remaining Amount field should show $0.00.
9 Select Save to save the payment.
Published date: 12/31/2020