Establishing Recurring Transactions
To set up recurring transactions, you need to enter transactions into a recurring batch. In a recurring batch, transactions are not deleted after you generate and post them. You can edit transactions as needed.
To use the recurring transaction feature, you must have the Activate multi-batch mode check box selected in the GL Module Preferences window (see Using Single or Multi-Batch Mode).
To set up a recurring transaction:
1 In General Ledger, select Transaction Tasks > Set Up a New Batch from the left navigation pane. The Set Up Batch window will open.
2 Select the Recurring Batch check box and save the batch.
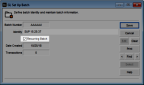
Click thumbnail for larger view of image.
3 Next, select Enter / Edit Journal Activity from the Workflow. The GL Journal Entry window will open.

Click thumbnail for larger view of image.
4 Enter the journal entry as you normally would. See Creating a Journal Entry for information on how to complete a journal entry.
5 Select Save.
Because it’s in a recurring batch, you can generate the transaction next time you need it. For information about how to generate recurring transactions, see Generating Recurring Transactions.
For information about editing a transaction after you generated it, see Correcting Journal Entry Errors.
Tips & Tricks: Depreciation as a Recurring Transaction |
|---|
An organization owns equipment valued at $10,000. They want to depreciate the equipment at approximately 3% per month for 33 months, until the equipment has been completely depreciated. They will need to transfer 3%, or $300 each month, from the Accumulated Depreciation Asset account into the Depreciation Expense account. They would set up a recurring entry one time and use the Generate From Recurring function each month to generate the transactions. |
Published date: 09/30/2021