Adding Direct Deposit Information
You can use the Direct Deposit tab of the PR Employee Management window to add direct deposit information to your employees. If you want to print a check for an employee that has direct deposit set up, uncheck the Direct Deposit Transaction check box in the Adjust Header Information window.
To add direct deposit information to an employee record:
1 In Payroll, select Employees > Add / Change Employee Records from the left navigation pane. The Employee Management window will open.
2 If you are attaching a Code to an existing employee, in the Employee Number field, enter an employee or use the Lookup to choose the employee you want to attach a code to and select the Edit button.
3 Click the Direct Deposit tab.
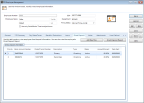
Click thumbnail for larger view of image.
4 If you want to edit an existing direct deposit, double-click the row you want to edit. Click the Add New Row button to add new direct deposit information.

Click thumbnail for larger view of image.
5 In the PR Employee Direct Deposit window, enter the bank information and the amount/percent for this deposit.
The status must be set to Active before this direct deposit will generate.
The status must be set to Active before this direct deposit will generate.
6 Click Save to save the direct deposit information to this employee record.
The total percent for all direct deposits cannot be more than 100%. Lower priority percentages are based on the amount remaining after the priority above is generated. You can drag and drop rows in the Direct Deposit Information grid to change their priority order.
Published date: 12/13/2021