Entering Returns in Purchase Order
If you need to return an item to a vendor, you can either use an existing purchase order or a new purchase order. If a purchase order already exists for the vendor, you can enter the return on a separate detail line of that purchase order. If a purchase order does not exist for the vendor, you need to create a new one to handle the return.
If Purchase Order is integrated to Accounts Payable, after posting the return, the system creates a debit invoice memo (DB INV) for the vendor you’re returning the items to. You need to apply this debit memo to either the original invoice or another invoice.
To enter a return in an existing purchase order:
1 Click Receive Your Stock Items in the Workflow. If you are using multi-batch processing, you’ll be prompted to select or set up a batch to receive transactions. The Receive Items window will open.
2 Use the Lookup to open an existing purchase order for the vendor you want to return the items to.
3 Click the Add Item(s) button to open the PO Add Items window and enter the stock numbers that you want to return.
4 In the Quantity field of the PO Add Items window, enter the quantities that you want to return as a negative number.
5 Select OK to return to the receiving window. The items you are returning appear in the Detail grid in yellow.

Click thumbnail for larger view of image.
If you are returning serialized items, the PO Return Serialized Items window will appear when you enter the negative quantity in the Quantity Received/Returned field .
If you are returning lot numbered items, the PO Receive Items - Assign Lot Numbers window will appear when you enter the negative quantity in the Quantity Received/Returned field.
If you are returning lot numbered items, the PO Receive Items - Assign Lot Numbers window will appear when you enter the negative quantity in the Quantity Received/Returned field.
6 Select Save. If integration is turned on between modules, posting will update the appropriate information and/or accounts in Inventory, Accounts Payable, and General Ledger.
To enter a return by creating a new purchase order:
1 Click Enter Purchase Orders from the Workflow. The Enter Purchase Orders window will open.
2 Enter the vendor that you want to return the items to in the Vendor field or select a vendor from the Lookup.
3 In the Detail Information section, enter the items you want to return in the Stock Number field and enter the quantity you want to return as a negative number in the Quantity field.
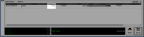
Click thumbnail for larger view of image.
4 Save the purchase order.
5 Click Receive Your Stock Items in the Workflow. If you are using multi-batch processing, you’ll be prompted to select or set up a batch to receive transactions. The Receive Items window will open.
6 Open the purchase order you just created for the return and verify its accuracy. If necessary, you can adjust the quantity in the Quantity Received/Returned field. Because you entered a negative number in this field when you created the purchase order, you can only enter a negative number when you receive it. For detailed information about the options in this window, see PO Receive Items window.
If you are returning serialized items, the PO Return Serialized Items window will appear after you enter the negative quantity received/returned.
If you are returning lot numbered items, the PO Receive Items - Assign Lot Numbers window will appear after you enter the negative quantity received/returned.
If you are returning lot numbered items, the PO Receive Items - Assign Lot Numbers window will appear after you enter the negative quantity received/returned.
7 Receive the item(s) and save the transaction. If integration is turned on between modules, posting will update the appropriate information and/or accounts in Inventory, Accounts Payable, and General Ledger.
Be sure to check the Edit Report before you post.
Published date: 02/08/2021