Printing Payroll Checks
You can use the PR Print Payroll Checks window to print checks or direct deposit stubs for one or more transaction numbers, locations, and departments or programs. If you want to print a check for an employee that has direct deposit set up, uncheck the Direct Deposit Transaction check box in the Adjust Header Information window. Before you print checks or stubs, we recommend you check the Edit Report to ensure your payroll is accurate. The number of benefit/deduction and pay rate fields that appear on the check stubs depend on the settings you defined in the PR Module Preferences window.
To print checks or direct deposit stubs:
1 Click the Next button in the PR Transaction Edit Report window.
- or -
Select Payroll > Print Pay Checks from the left navigation pane.
The Print Payroll Checks window will open.
The Print Payroll Checks window will open.
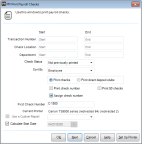
Click thumbnail for larger view of image.
2 Use the Start and End range fields to define which checks or stubs to print.
3 From the Check Status drop-down, choose the type of checks or stubs you want to print.
4 Choose from the radio buttons if you want to print checks or direct deposit stubs.
5 Select the check boxes to print check numbers, $0 checks, or assign check/direct deposit numbers.
6 Click OK to print checks/stubs.
When you finish printing, click Next to open the Check Register window or Cancel to close this window.
NOTE: If you have direct deposit stubs that print on multiple pages (i.e., more than 10 Codes to print), the next direct deposit number in the sequence will print on page 2 of the stub. |
If you defined a custom report for this window in Controller, you can select the Use a custom report check box and then choose the custom report you want to run from the drop-down.
Published date: 12/13/2021